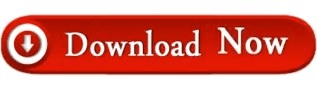Step 11: Add the NM-16ESW interface for slot 0 in the Network Adapters window and click on the Next button. Step 10: Set the RAM value for the Switch and click on the Next button. Step 9: After adding the IOS image, select This is an Etherswitch Router in the Name and Platform window and click the Next button. Step 8: Select New Image in the IOS Image window and click the Browse button to select the IOS image. Step 7: Click the New button in the IOS Router Templates window. Step 6: Click Edit / Preferences in the window that opens, and then click on Dynamips / IOS Routers. Step 5: Run the #GNS3 program after downloading the IOS image file to your computer. Step 4: If you want to add a #Layer3 #Switch, first download the 元 Switch IOS image from the link we shared in our article. Step 3: To add a Cisco Router, you can refer to the video below. Step 2: After you have done the setup, the first thing you will do is add a Cisco Router or Cisco Switch IOS image.
You can browse the following videos for the GNS3 installation. Step 1: First, install GNS3 on Windows, Linux, or macOS. ✅ Article ► /en/add-layer-3-switch-in-gns3/ This video shows you how to add a Cisco Layer 3 Switch onto the GNS3 network simulator program used to prepare for the Cisco Switching exams.